Windows自定义右键菜单
为什么写这篇文章呢,因为我每次都要更改鼠标右键菜单都要去百度相关的,然后在照着一步一步操作。甚至我在写这篇文章的时候也百度了相关的内容。到时候忘记了直接看我自己写的就完事了(可能写了之后就记得住了。)
开始操作
打开注册表
要修改右键菜单的内容,就需要打开注册表。修改注册表的内容,来为右键菜单增添一些内容。
打开运行(Windows 键+ R),输入 regedit,点击确定打开注册表。
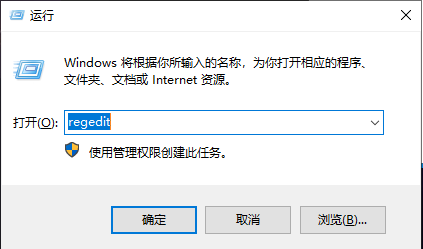
这里建议右键 文件->导出,以防不小心误操作还原为原先配置。
接着可以在 编辑 -> 查找 (Ctrl+F),接着搜索对应的关键词。输入要查找的目标的值,具体操作会在后面详细说明。
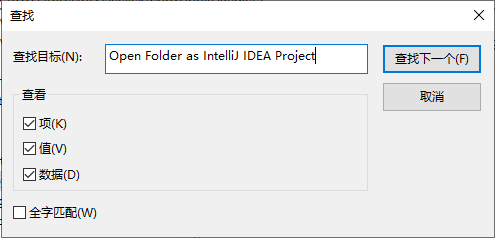
右键打开 Cmd
最终效果,右键空白处,可以使用打开 CMD,如图
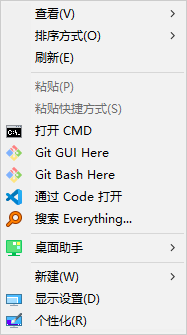
用于你在对应的文件夹下输入 cmd 命令,免去 cd 等繁杂操作。个人建议设置一下,将下面的代码复制,然后创建一个1.reg文件(文件名无所谓,后缀名是 reg 就行,注意保存为 ANSI,不然带中文会乱码),点击运行,会有提示,放心,绝对安全。接着右键空白处,就可也看到打开 CMD 的字样,点击就能打开 cmd 窗口。
Windows Registry Editor Version 5.00
[HKEY_LOCAL_MACHINE\SOFTWARE\Classes\Directory\background\shell\cmd_here]
@="打开 CMD"
"Icon"="cmd.exe"
[HKEY_LOCAL_MACHINE\SOFTWARE\Classes\Directory\background\shell\cmd_here\command]
@="\"C:\\Windows\\System32\\cmd.exe\""
[HKEY_LOCAL_MACHINE\SOFTWARE\Classes\Folder\shell\cmdPrompt]
@="打开 CMD"
"Icon"="cmd.exe"
[HKEY_LOCAL_MACHINE\SOFTWARE\Classes\Folder\shell\cmdPrompt\command]
@="\"C:\\Windows\\System32\\cmd.exe\" \"cd %1\""
[HKEY_LOCAL_MACHINE\SOFTWARE\Classes\Directory\shell\cmd_here]
@="打开 CMD"
"Icon"="cmd.exe"
[HKEY_LOCAL_MACHINE\SOFTWARE\Classes\Directory\shell\cmd_here\command]
@="\"C:\\Windows\\System32\\cmd.exe\""
右键空白区域的菜单
有的时候安装了一个开发软件,不小心勾上了什么open Folder as …然后就出�现下图情况
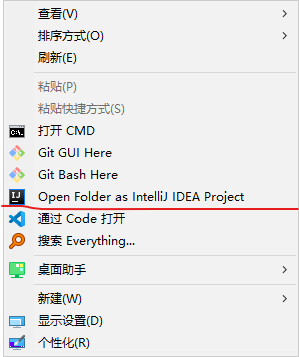
但有时候我并不需要这么长的选项,或者说我想改一下名字,让他不那么长。这时候我们同样打开注册表,首先这是右键在文件夹空白处下的(桌面也是一个文件夹,路径是 C:\User\用户名\Desktop)那么对应的注册表的位置是 计算机\HKEY_CLASSES_ROOT\Directory\Background\shell (或搜索对应的关键词),输入完定位目录为下图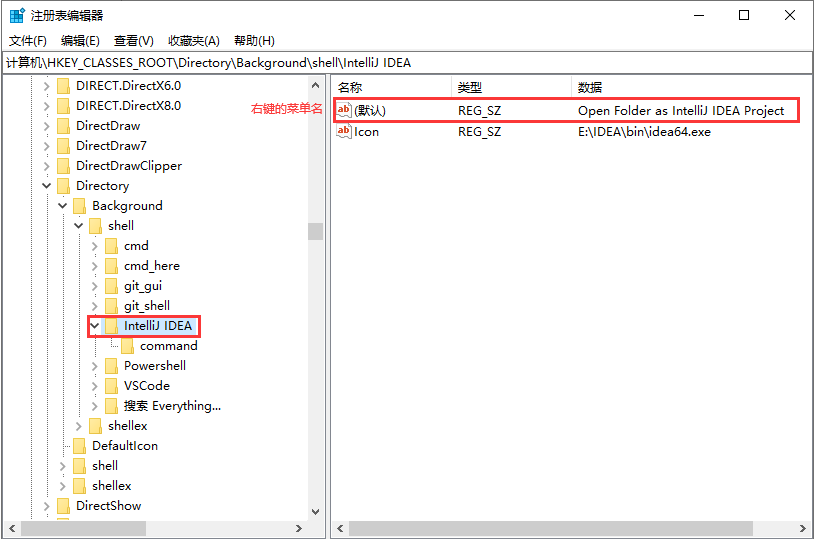
看到画框的 IDEA 没,那就是 IDEA 安装的时候为用户添加的右键菜单,现在我不要这个右键菜单,那就把这个文件夹整个删了就行(这里推荐你删了,太占空间了)。但这时我只想改一下右键菜单的文件名,不想让他这么长,那么你在默认哪里鼠标右键,选择修改,然后输入修改后的文件名即可。而下面的 Icon 则是图标路径,对应的也就是 exe 路径。如果图标没了,那么多半就是这里的问题。
然后在IntelliJ IDEA下还有一个 command 目录,这个目录就一个默认,对应的是执行文件的命令,你会看到一个是文件路径 可能还有一个参数是 ”%V“ ,意思就是如果你这个运行时没有传参默认就是你工作目录。可以查看 windows 帮助
右键文件夹菜单
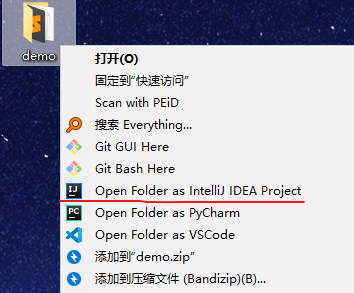
本以为上面设置好删除了Open Folder as IntelliJ IDEA Project 这个长的要死的文件夹,没想到右键文件夹竟然也有,不管了定位在对应的位置再说,路径 计算机\HKEY_CLASSES_ROOT\Directory\shell,我擦,原来就在上一步操作的文件夹的下面一点。定位的结果如下
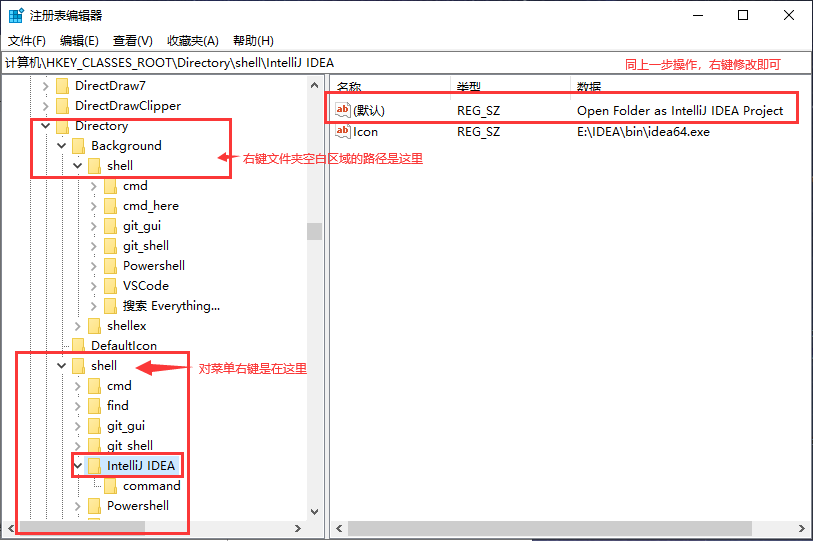
然后同上一步操作,这里修改一下名字就行,我就设置短点名字Open Folder as IDEA。结果如下
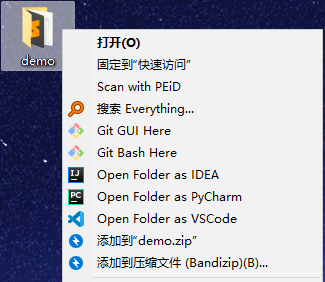
右键程序菜单
既然上两步的操作你都会了,那么右键程序菜单也是一样,定位到对应的路径计算机\HKEY_CLASSES_ROOT\*\shell\ 我就放一张定位路径图。

右键手动新建
现在你应该知道如何定位到已有的右键菜单,并且知道了如何修改或者删除。那么现在,就手动来新建一个右键菜单。
作为一个vscode使用者,右键不设置通过 Code 打开怎么行,而你安装了vscode却没有Open with Code,那就是你安装时没有勾上这两项。
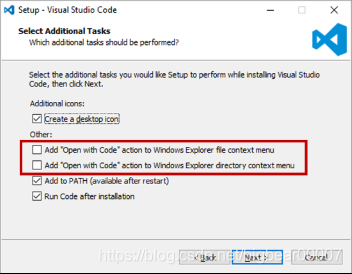
当然你也可以百度 右键菜单添加 vscode,会有相关像我提供的右键打开 Cmd这样的操作。这里也将对应代码贴出来,但需要更改一下的 vscode 的路径与右键菜单名,并且要将单反斜杠都换成双反斜杠 防止转义。例如,这里右键菜单名为Open with Code,而我的Code.exe路径为E:\VSCode\Code.exe那么我就要改为E:\\VSCode\\Code.exe,你只需要改为你的路径即可。
zhuyi 下面有的路径是在Code.exe后面有一个\这里是转义“的,不要删除。所以这么麻烦,还不如重新卸载安装勾上这两个选项。
按同样的存为1.reg文件,双击执行即可
Windows Registry Editor Version 5.00
[HKEY_CLASSES_ROOT\*\shell\VSCode]
@="Open with Code"
"Icon"="E:\\VSCode\\Code.exe"
[HKEY_CLASSES_ROOT\*\shell\VSCode\command]
@="\"E:\\VSCode\\Code.exe" \"%1\""
[HKEY_CLASSES_ROOT\Directory\shell\VSCode]
@="Open with Code"
"Icon"="E:\\VSCode\\Code.exe"
[HKEY_CLASSES_ROOT\Directory\shell\VSCode\command]
@="\"E:\\VSCode\\Code.exe\" \"%V\""
[HKEY_CLASSES_ROOT\Directory\Background\shell\VSCode]
@="Open with Code"
"Icon"="E:\\VSCode\\Code.exe"
[HKEY_CLASSES_ROOT\Directory\Background\shell\VSCode\command]
@="\"E:\\VSCode\\Code.exe\" \"%V\""
不过这里还是说下手动的操作,话不多说先看 gif 操作
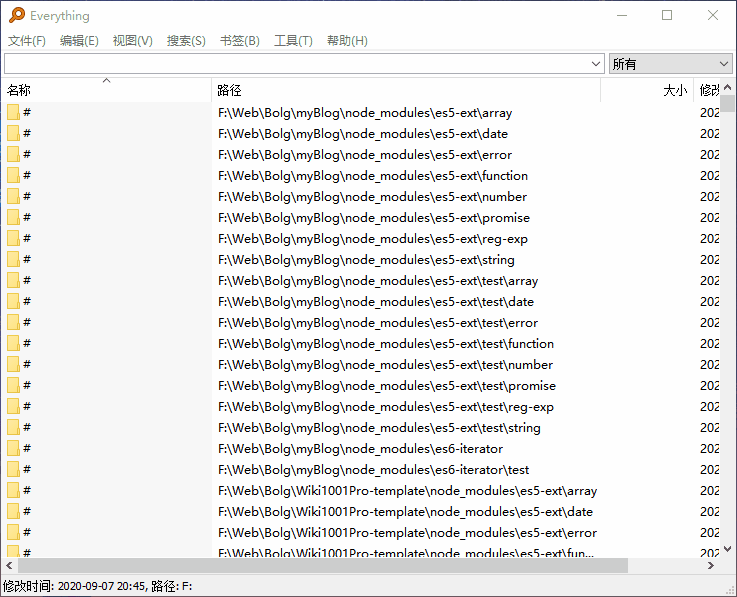
由于我设置过了 VSCode,这里我将 S 改成 B,对应的操作就是这样。对应的数据我在上面也已经说过了。一般来说也没必要手动操作添加,都会有对应的.reg文件,点击运行即可。
这里补充一个
右键菜单有一个自定义文件夹,这个没什么用可以通过注册表来进行删除。
1.首先打开注册表
2.定位到计算机\HKEY_LOCAL_MACHINE\SOFTWARE\Microsoft\Windows\CurrentVersion\Policies\Explorer
3.然后右键新建 DWORD,名称为NoCustomizeWebView,数值为 1。
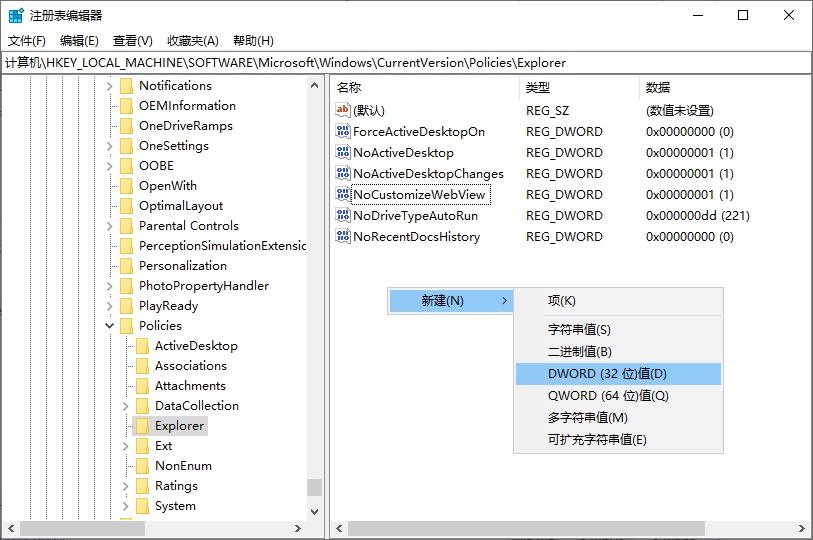
4.打开任务管理器,找到 Windows 资源管理器,右键重新启动,再次打开就会发现右键不在有自定义文件夹了。
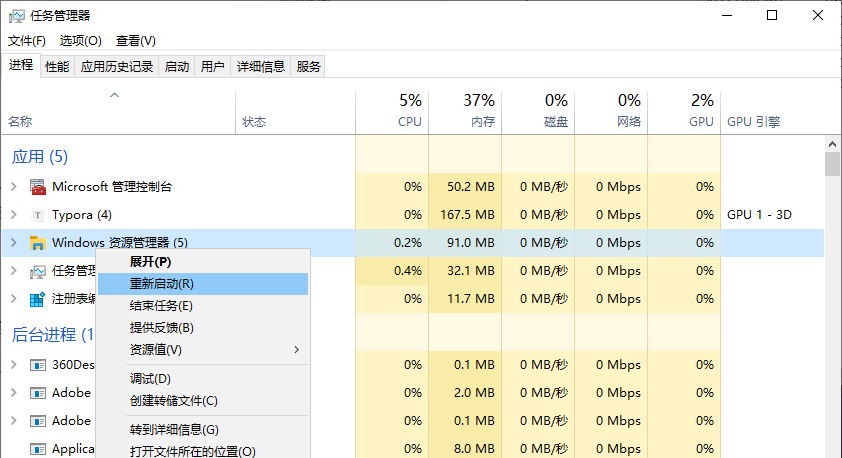
总结
-
右键文件夹空白处所对对应的目录路径是
计算机\HKEY_CLASSES_ROOT\Directory\Background\shell -
右键文件夹的目录路径是
计算机\HKEY_CLASSES_ROOT\Directory\shell -
右键程序的目录路径是
计算机\HKEY_CLASSES_ROOT\*\shell
要添加,要修改就因人而异了。